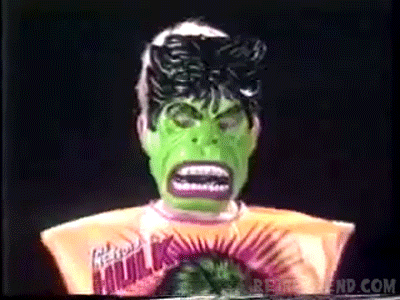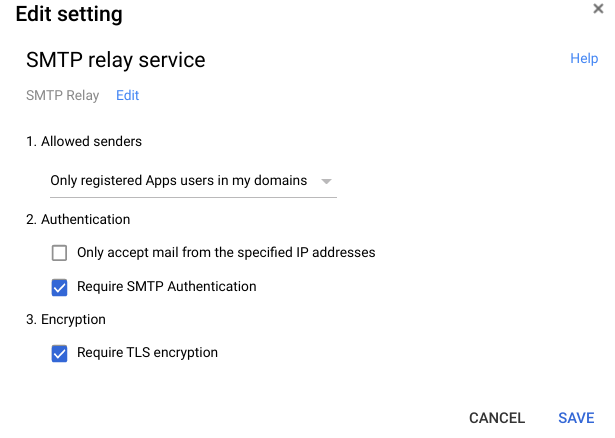For the love of Pete!
I just spent an hour or two in a furious state trying to set up SMTP relay with a G Suite domain, and it was stupidly frustrating because there was one little component stopping everything. Oh the rage!
My intent was simple: SMTP relay using a domain account for authentication and TLS. Should be easy.
When you look at the the instructions for setting up SMTP relay, they do appear on the surface pretty straight-forward:
- Go to G Suite > Apps > Gmail > Advanced Settings
- Make sure you’re at the top level of the OU structure (you should be)
- Add “SMTP relay service” (it gives you a few options, in my case I want to use an account to authenticate, see below)
Then you configure your SMTP relay settings on your application to point to smtp-relay.gmail.com on port 587, input your SMTP authentication and then all done, right?
WRONG! You’re going to get continual authentication errors (Google’s SMTP error code “535 5.7.8”) and Google’s SMTP service will tell you to pound sand and send you to unhelpful help articles about having bad credentials.
You have to perform one more step not mentioned in the Google documentation (here’s where I found this fix): enable “Less secure app access” in your Google service SMTP account settings. Easiest way to get to it is go to Gmail > click on the service account profile > click ‘Manage your Google Account’ (tangent: why is ‘your’ not capitalized?) > then just search on the top for ‘Less secure app access’ and toggle the button to on. It looks like this:
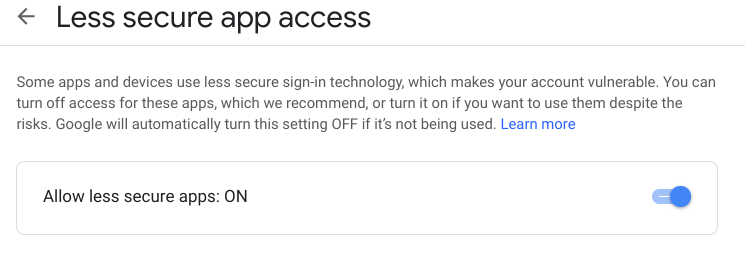 That’s it! After that, SMTP relay will start working correctly.
That’s it! After that, SMTP relay will start working correctly.
Maybe this will help prevent some Hulk transformations.
(Update 20191220.1238 – Reworked some parts because I was in a rush last night).