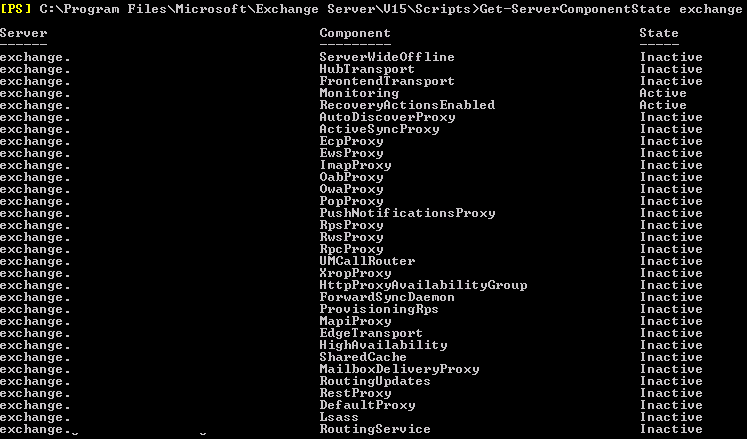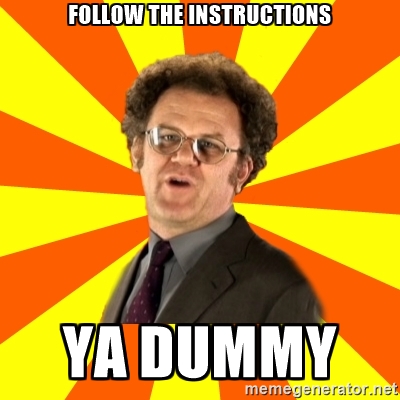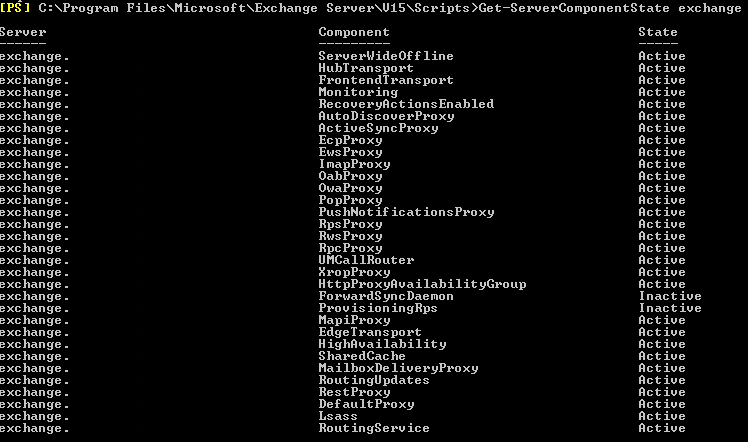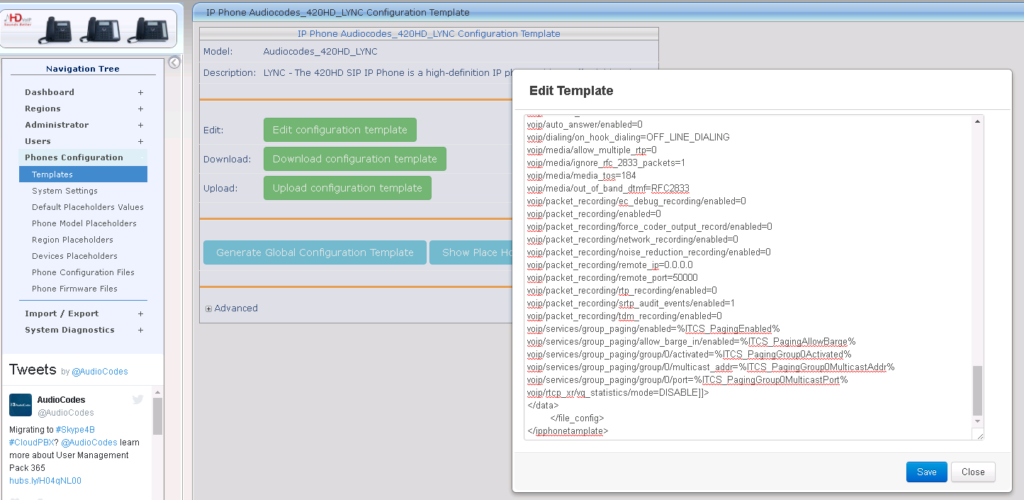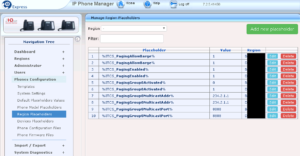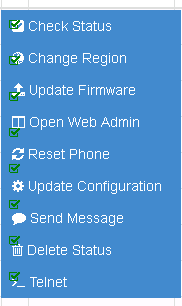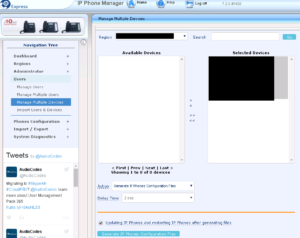I’ve done a number of Exchange and Skype for Business server deployments over the last year, and recently I moved to Exchange 2016 versus 2013 just to get the deployments up and running on the latest. However, after performing my upgrade to Exchange 2016 (per these instructions), my EWS connections between Skype for Business and Exchange were not working correctly. Of course, Exchange isn’t fully running for anyone, I’m still testing things out, so not a big deal, but still. What the hell is going on?
In S4B, when I run Test-CSExStorageConnectivity, I’m getting “Test-CsExStorageConnectivity : ExCreateItem exchange operation failed, code=50043”.
The standard response, and search result in Google, for a 50043 error is to check and make sure that your “ExchangeAutodiscoverUrl” property after running Get-CSOAuthConfiguration is configured for the Exchange server’s autodiscover metadata json URL (“https://<exchangeAutodiscover>/autodiscover/metadata/json/1”). But what happens if you’ve already checked that? The URL is correct and you’re good to go, so what changed?
Wait, didn’t I say I upgraded to the latest Exchange 2016 CU (CU3)? Did I completely follow the instructions?
Hmm..let’s check the Exchange server components (something new, AFAIK, to Exchange 2016):
Well. Guess I didn’t the follow instructions at the end that states you to have run the following:
Set-ServerComponentState EX2016SRV1 –Component ServerWideOffline –State Active –Requester Maintenance
I’m going to start tagging moments like this as ‘ya dummy’ moments.
Now, let’s check the component status:
And then running Test-CSExStorageConnectivty works, and all is well.
So I guess one thing to look at if you’re getting a 50043 error and your have the Metadata URL correct is to verify that EWS is running on your Exchange box.