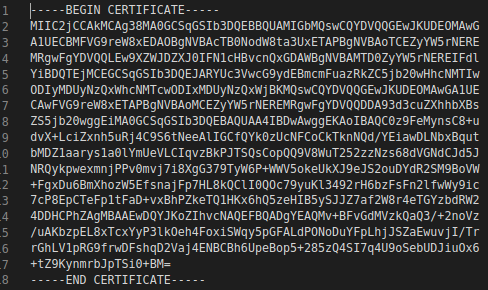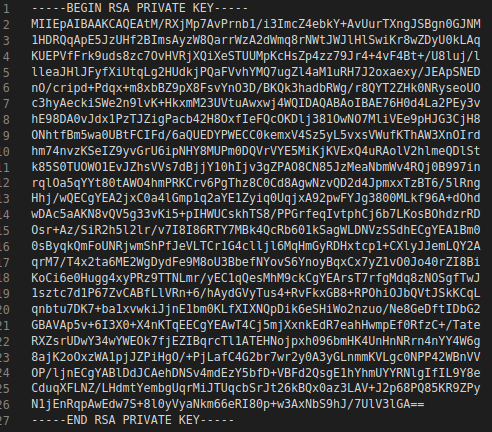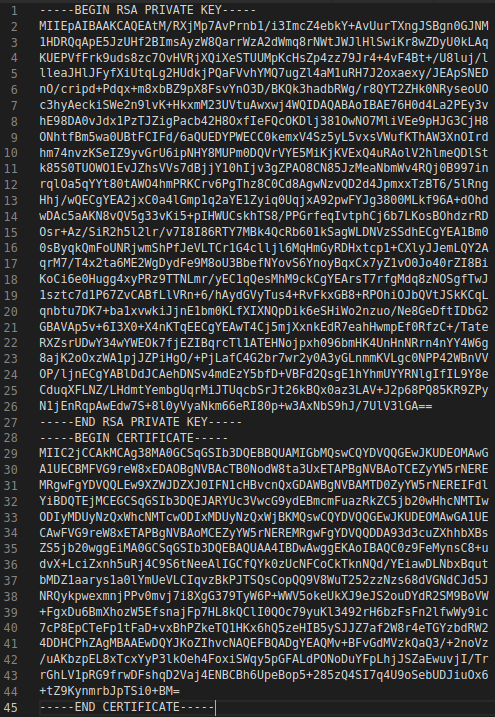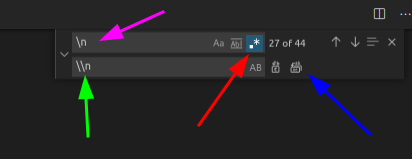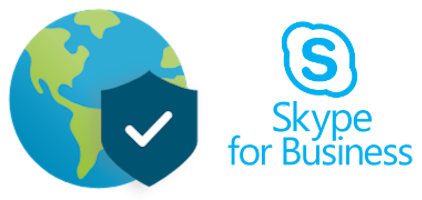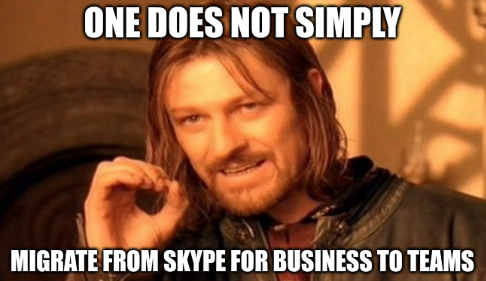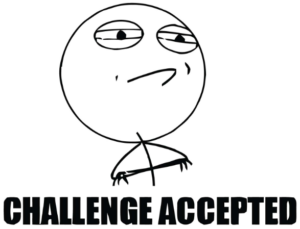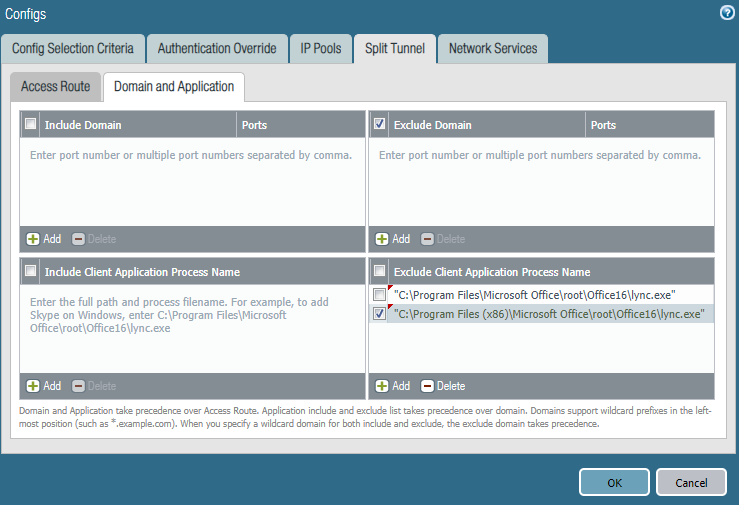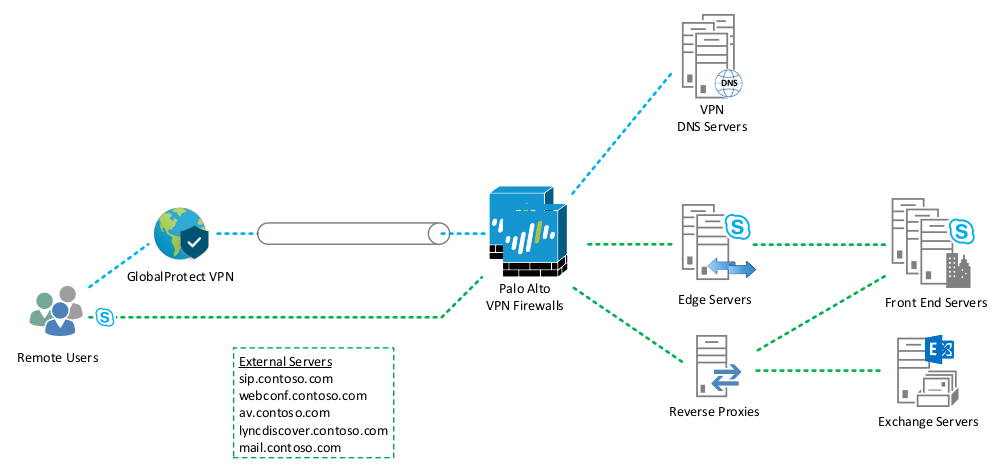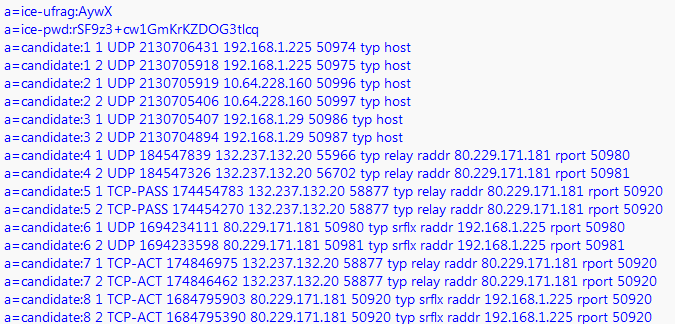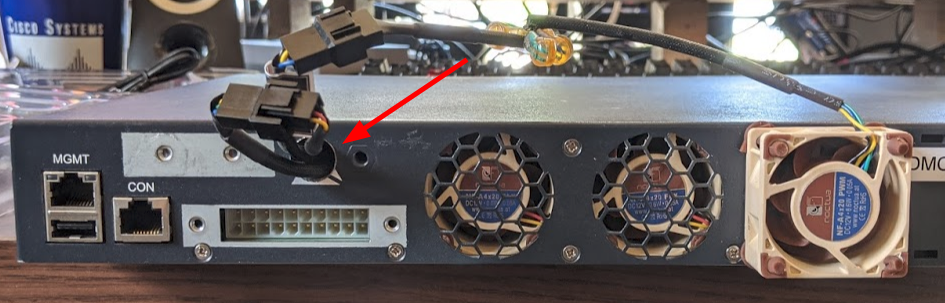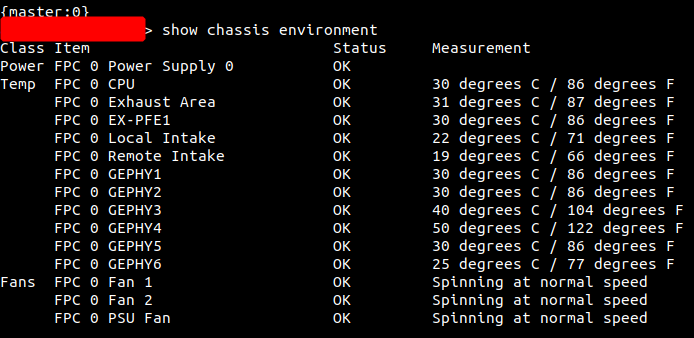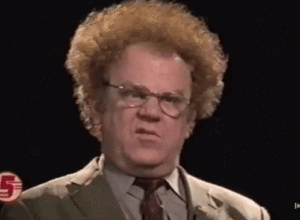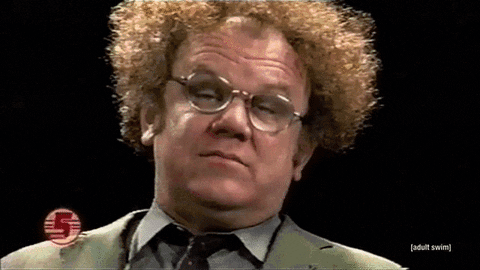Working in a Juniper SRX (or other model), you might have a need to secure the web interface with a certificate through the CLI. I had this need and ran into a problem where Junos wouldn’t recognize the input I gave in the CLI for the certificate (it was an issue with line breaks). The web management service wasn’t starting and I was receiving errors like the following in the httpd.log file:
httpd: Error: OpenSSL: Can't open certificate file: /var/etc/ssl/https.pem
httpd: Error: OpenSSL: Can't configure certificates
Searching online, there isn’t much that talks about this process, so this is an attempt to rectify that. The following is a quick breakdown of how to import a certificate into a Juniper SRX via the CLI. The process should be applicable for all Juniper devices (EX, MX, etc.), but I’ve only tested it on SRXs in 15.x+.
Generate Certificate
First off, generate a certificate. I’m not going into the details of how to generate a certificate because that’s outside the scope of this post, and your certificate process will vary.
For this process, I generate certificates outside the Juniper device with some scripts, so no need to create a CSR on the Juniper device and so forth. Typically I use a 2048 to 4096-bit key, and I like to create SAN/UCC certs for these device types so that I can include the hostname, FQDN, and IP address.
One important item here to note: your certificate format needs to be in base64/PEM format. In other words, it should be a file that looks something like this:
And your unencrypted private key like this:
Combine Private Key and Certificate Into Single Line
Next, I open up VS Code and concatenate the private key and certificate into one file:
Now we’re going to replace all the line breaks with line breaks that Junos recognizes. Using below for reference, hit Ctrl+F (Find) or Ctrl+H (Replace) to get the find and replace box and click the drop-down arrow. Next switch to using regex (red arrow), then type ‘\n’ in the search field (pink arrow), type ‘\\n’ in the replace field (green arrow), and then click ‘Replace All’ button (blue arrow).
The end result should look something like this:
Configure Certificate in Junos
To import configure the certificate in Junos, just copy the single line you created above then in configuration mode, enter the set command like below (with your single-line in-between the quotes):
set security certificates local <Junos Name for Cert> "<Transformed Private Key and Certificate>"
Example:
set security certificates local EXAMPLE-CERT-NAME "-----BEGIN RSA PRIVATE KEY-----\nMIIEpAIBAAKCAQEAtM/RXjMp7AvPrnb1/i3ImcZ4ebkY+AvUurTXngJSBgn0GJNM\n1HDRQqApE5JzUHf2BImsAyzW8QarrWzA2dWmq8rNWtJWJlHlSwiKr8wZDyU0kLAq\nKUEPVfFrk9uds8zc7OvHVRjXQiXeSTUUMpKcHsZp4zz79Jr4+4vF4Bt+/U8luj/l\nlleaJHlJFyfXiUtqLg2HUdkjPQaFVvhYMQ7ugZl4aM1uRH7J2oxaexy/JEApSNED\nnO/cripd+Pdqx+m8xbBZ9pX8FsvYnO3D/BKQk3hadbRWg/r8QYT2ZHk0NRyseoUO\nc3hyAeckiSWe2n9lvK+HkxmM23UVtuAwxwj4WQIDAQABAoIBAE76H0d4La2PEy3v\nhE98DA0vJdx1PzTJZigPacb42H8OxfIeFQcOKDlj381OwNO7MliVEe9pHJG3CjH8\nONhtfBm5wa0UBtFCIFd/6aQUEDYPWECC0kemxV4Sz5yL5vxsVWufKThAW3XnOIrd\nhm74nvzKSeIZ9yvGrU6ipNHY8MUPm0DQVrVYE5MiKjKVExQ4uRAolV2hlmeQDlSt\nk85S0TUOWO1EvJZhsVVs7dBjjY10hIjv3gZPAO8CN85JzMeaNbmWv4RQj0B997in\nrqlOa5qYYt80tAWO4hmPRKCrv6PgThz8C0Cd8AgwNzvQD2d4JpmxxTzBT6/5lRng\nHhj/wQECgYEA2jxC0a4lGmp1q2aYE1Zyiq0UqjxA92pwFYJg3800MLkf96A+dOhd\nwDAc5aAKN8vQV5g33vKi5+pIHWUCskhTS8/PPGrfeqIvtphCj6b7LKosBOhdzrRD\nOsr+Az/SiR2h5l2lr/v7I8I86RTY7MBk4QcRb601kSagWLDNVzSSdhECgYEA1Bm0\n0sByqkQmFoUNRjwmShPfJeVLTCr1G4clljl6MqHmGyRDHxtcp1+CXlyJJemLQY2A\nqrM7/T4x2ta6ME2WgDydFe9M8oU3BbefNYovS6YnoyBqxCx7yZ1vO0Jo40rZI8Bi\nKoCi6e0Hugg4xyPRz9TTNLmr/yEC1qQesMhM9ckCgYEArsT7rfgMdq8zNOSgfTwJ\n1sztc7d1P67ZvCABfLlVRn+6/hAydGVyTus4+RvFkxGB8+RPOhiOJbQVtJSkKCqL\nqnbtu7DK7+ba1xvwkiJjnE1bm0KLfXIXNQpDik6eSHiWo2nzuo/Ne8GeDftIDbG2\nGBAVAp5v+6I3X0+X4nKTqEECgYEAwT4Cj5mjXxnkEdR7eahHwmpEf0RfzC+/Tate\nRXZsrUDwY34wYWEOk7fjEZIBqrcTl1ATEHNojpxh096bmHK4UnHnNRrn4nYY4W6g\n8ajK2oOxzWA1pjJZPiHgO/+PjLafC4G2br7wr2y0A3yGLnmmKVLgc0NPP42WBnVV\nOP/ljnECgYABlDdJCAehDNSv4mdEzY5bfD+VBFd2QsgE1hYhmUYYRNlgIfIL9Y8e\nCduqXFLNZ/LHdmtYembgUqrMiJTUqcbSrJt26kBQx0az3LAV+J2p68PQ85KR9ZPy\nN1jEnRqpAwEdw7S+8l0yVyaNkm66eRI80p+w3AxNbS9hJ/7UlV3lGA==\n-----END RSA PRIVATE KEY-----\n-----BEGIN CERTIFICATE-----\nMIIC2jCCAkMCAg38MA0GCSqGSIb3DQEBBQUAMIGbMQswCQYDVQQGEwJKUDEOMAwG\nA1UECBMFVG9reW8xEDAOBgNVBAcTB0NodW8ta3UxETAPBgNVBAoTCEZyYW5rNERE\nMRgwFgYDVQQLEw9XZWJDZXJ0IFN1cHBvcnQxGDAWBgNVBAMTD0ZyYW5rNEREIFdl\nYiBDQTEjMCEGCSqGSIb3DQEJARYUc3VwcG9ydEBmcmFuazRkZC5jb20wHhcNMTIw\nODIyMDUyNzQxWhcNMTcwODIxMDUyNzQxWjBKMQswCQYDVQQGEwJKUDEOMAwGA1UE\nCAwFVG9reW8xETAPBgNVBAoMCEZyYW5rNEREMRgwFgYDVQQDDA93d3cuZXhhbXBs\nZS5jb20wggEiMA0GCSqGSIb3DQEBAQUAA4IBDwAwggEKAoIBAQC0z9FeMynsC8+u\ndvX+LciZxnh5uRj4C9S6tNeeAlIGCfQYk0zUcNFCoCkTknNQd/YEiawDLNbxBqut\nbMDZ1aarys1a0lYmUeVLCIqvzBkPJTSQsCopQQ9V8WuT252zzNzs68dVGNdCJd5J\nNRQykpwexmnjPPv0mvj7i8XgG379TyW6P+WWV5okeUkXJ9eJS2ouDYdR2SM9BoVW\n+FgxDu6BmXhozW5EfsnajFp7HL8kQClI0QOc79yuKl3492rH6bzFsFn2lfwWy9ic\n7cP8EpCTeFp1tFaD+vxBhPZkeTQ1HKx6hQ5zeHIB5ySJJZ7af2W8r4eTGYzbdRW2\n4DDHCPhZAgMBAAEwDQYJKoZIhvcNAQEFBQADgYEAQMv+BFvGdMVzkQaQ3/+2noVz\n/uAKbzpEL8xTcxYyP3lkOeh4FoxiSWqy5pGFALdPONoDuYFpLhjJSZaEwuvjI/Tr\nrGhLV1pRG9frwDFshqD2Vaj4ENBCBh6UpeBop5+285zQ4SI7q4U9oSebUDJiuOx6\n+tZ9KynmrbJpTSi0+BM=\n-----END CERTIFICATE-----"
Commit the config and you’re set.
Optional: Set the Certificate in Web Management
If you haven’t set a certificate yet for the web-management service, the command below will configure it with the certificate name you used:
set system services web-management local-certificate EXAMPLE-CERT-NAME
Optional: Restart Web Management
As a general practice from managing Linux boxes, I like to restart the web management service. In operational mode, run the following to restart the web-management service:
restart web-management
That’s it! You should be set.
Monitor or View Log Files
If you want, you can look at the httpd.log file to watch the process:
monitor start httpd.log #monitors log file
or
show log httpd.log