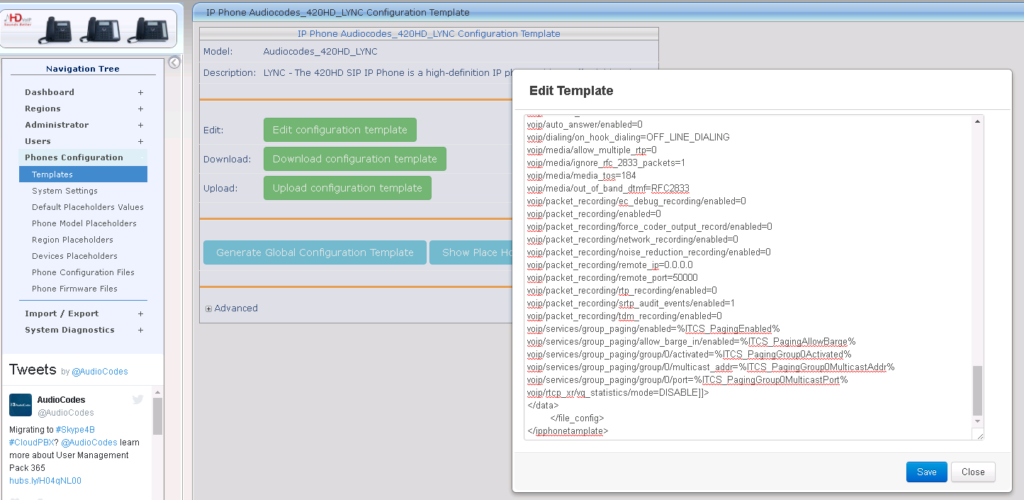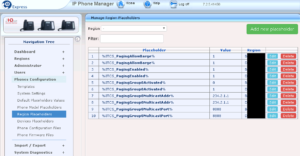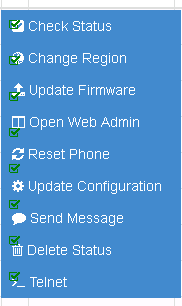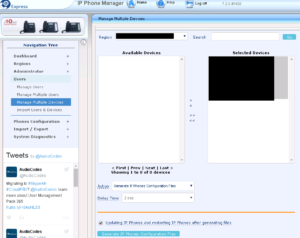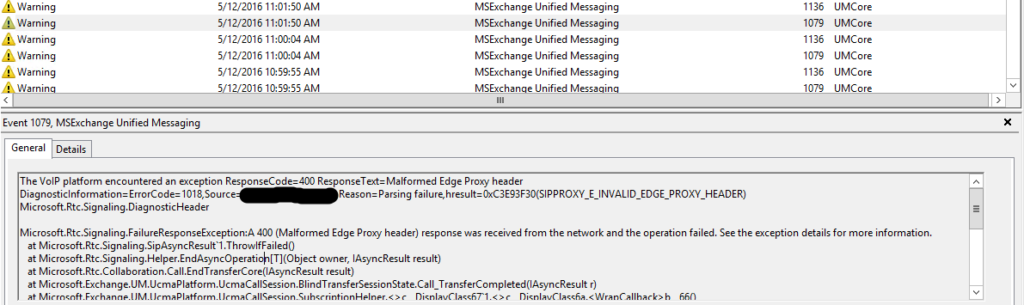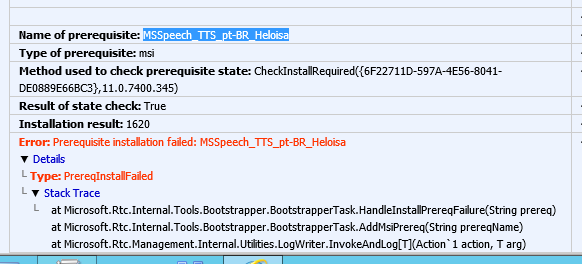Audiocodes, Audiocodes…oh, Audiocodes. I continually battle with your poorly written documentation for your excellent products. It’s either you write your documentation poorly, I’m just a terrible reader of technical documentation, or maybe it’s somewhere in the middle. Usually I blame myself, but I really think it’s you this time.
A great example of this is AudioCodes IP Phone Manager Express, a centralized management server for AudioCodes VoIP phones that is free for the first 500 phones purchased. The program sits on top of IIS, installs and utilizes SQL Express, and leverages option 160 (custom option) from DHCP for directing phones for registration. These guys have an excellent write-up on how to install it (just don’t have two option 160s like I did, for some stupid reason).
So you get it installed, phones are registering with it, the wind is against your back, and now you want to customize options. If you follow the administrative manual that comes bundled with the download (or just download it here), you might think you’re limited to just the placeholder values that come with it. Page 21 in the manual demonstrates how to enter the values for the placeholders, but it doesn’t show you where. The manual for the IP Phone Manager (non-express, download it here), has more information to explain what’s going on, but even it lacks some clear, explicit directions for creating those placeholder values.
This is my biggest complaint about AudioCodes documentation: instructions and documentation isn’t always clear and straightforward, written from the perspective of someone installing this stuff.
So how do you create those placeholders? Turns out it relatively simple, and makes sense once you connect the dots.
To create placeholders, you create the variable values in the configuration templates. Go to Phones Configuration > Templates > select the phone template you want to adjust:
In the above example, I’m creating a multicast group for paging. Also, I kept the naming scheme consistent, but you don’t need to include “ITCS_” for the variable, as long as it matches later. (09/22/16) Correction: you do need to keep the naming scheme the same, at least from what I can tell in setting region placeholders. When you enter the placeholder name, IPP appends the name with “%ITCS_<yourPlaceHolder>%”.
Then, you can create your ‘Regions’ for customizing configurations, and then add your customized values to each region like this:
Next, change the region of the phone(s), if you haven’t done this already:
Finally, update the phone configurations. Go to Users > Manage Multiple Devices, add the devices you want to update, select the action “Generate IP Phones Configuration Files” or “Update Configuration File”, then click “Generate IP Phones Configuration Files”:
Generating will restart the phone, updating will not. I prefer generating, but you may not want to avoid the phone restart.
That’s it.
AudioCodes has a great system here, and it’s pretty cool that it comes free. The only hiccup I’ve encountered with the program so far is that I have some phones that I can’t issue commands to for some reason. There are some users that I can’t put in regions or update configurations, and when I try, IPP tells me that the user is not approved, but when I try to approve the user, it says the user is already approved. It’s very strange, and thankfully I don’t worry about it much because the users are in the default region, but I could see this being an issue for sure. I haven’t reached out to AudioCodes yet for support, but I’ll update something here when I do.
Happy phone managing!