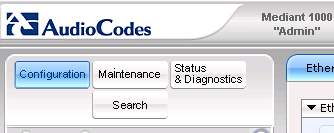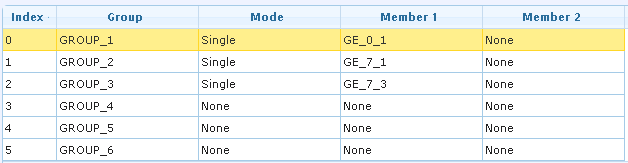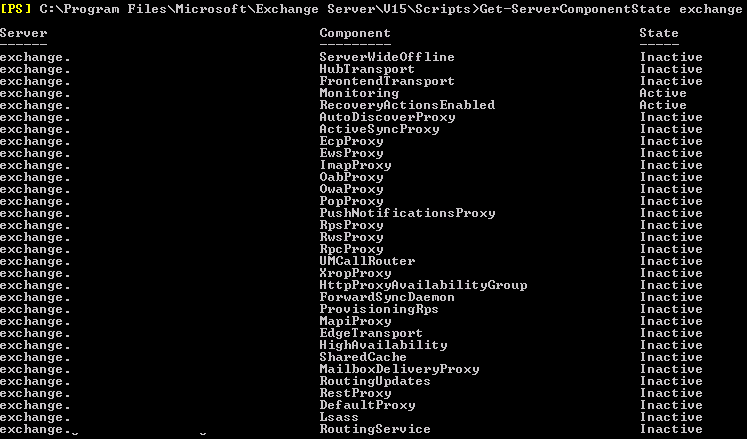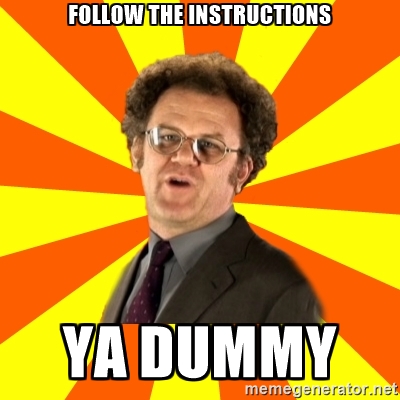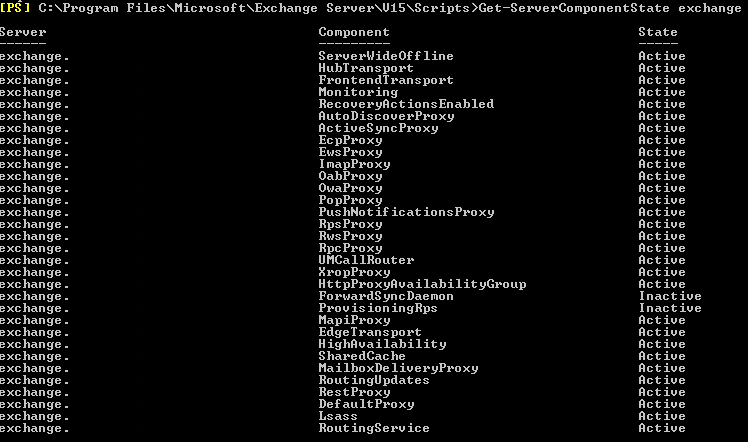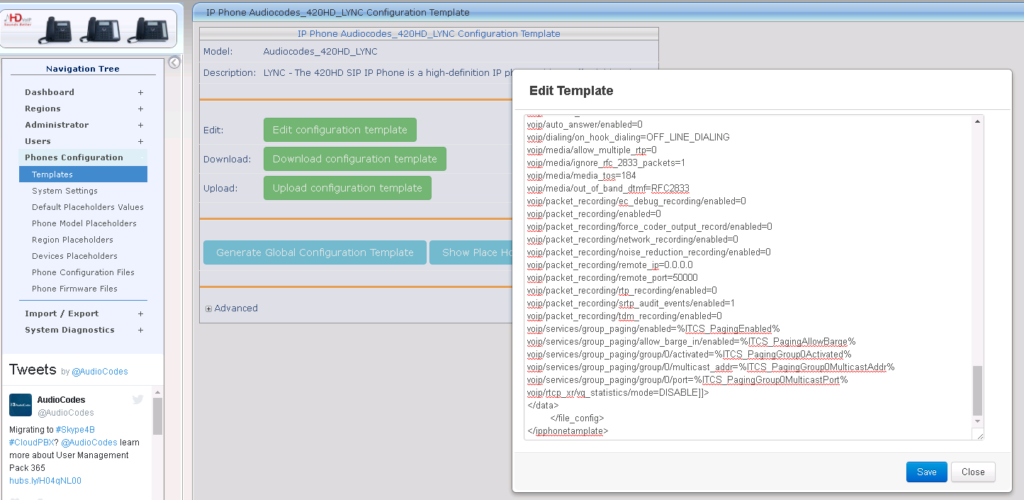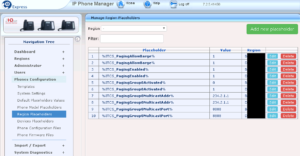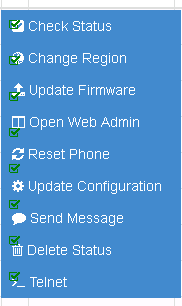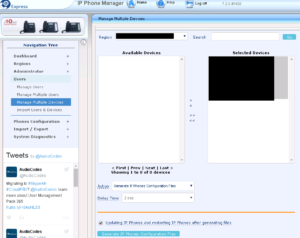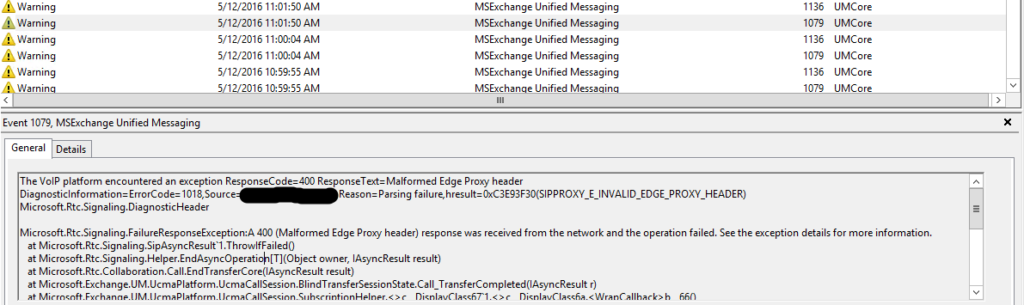Had a strange issue recently when I was setting up a SIP trunk between two Mediant 1000s (M1K for shorthand). The SIP trunk was causing one-way audio issues in which I could receive media/RTP from the other side, but from the new M1K, I wasn’t sending any RTP packets whatsoever. It was the most odd thing because this SIP trunk didn’t have anything special about it since it was within a secure layer 2 network (no auth, no TLS).
I had to engage AudioCodes about the issue because I was completely puzzled. This isn’t complicated (relatively speaking); point the SIP trunk to the next hop, and assuming the network configuration is correct, there shouldn’t be an issue. When you did a Wireshark capture, it showed SIP traffic, but no RTP whatsoever:
After going through the initial process of getting the usual responses from AudioCodes to adjust IP profile, adjust this, adjust other things that I’ve already done or are non-consequential to the issue I’m having, they finally set a remote support session.
Within minutes, the tech identified the issue.
The network card that you purchase from AudioCodes comes with four ethernet ports, and those are configured in two-pairs for redundancy, which in my case was GE_7_1 and GE_7_2 as one pair, GE_7_3 and GE_7_4 as another pair. In my situation I reconfigured port 7_1 and 7_2 to be independent ports operating in what AudioCodes calls ‘Single’ mode.
Here’s the problem: in version 6.8 of the M1K software, you can configure the ports to operate this way in the GUI, but the software doesn’t actually support this function.
Why would the software allow you to configure it one way, but not support it in the back end? No idea. I’ll chalk it up to the same reason why you can use the ‘Search’ button on the top left, find settings that you actually don’t have support for and can’t find by just clicking around, configure those settings, and those settings won’t actually work.
Anyways, here’s the solution: you can either stick with 6.8 and just move the ethernet group to use GE_7_3 (or any other odd-numbered interface on a network card), or upgrade to 7.0 that actually supports this configuration.
My configuration ended up looking something like this:
Hope that helps someone out there.